
3D CADデータのSTEPファイルを、無料3Dモデリングソフトの定番Blenderで読み込み、Blenderでテクスチャーやアニメーションを付け、トレンドの3DCG動画での製品・商品紹介動画をつくってみませんか?
この記事では、STEPファイルをBlenderにスムーズにインポートする方法を、初心者にもわかりやすく解説します。
これまで、CADデータ(STEPファイル)は扱いにくいと思っていませんでしたか? 実は、適切な方法を知れば、思っていたよりも簡単にBlenderに取り込むことができます。 STEPファイルをBlenderで活用することで、設計図から3Dモデルを簡単に作成したり、既存の3Dモデルを編集したり、異なるCADソフト間でデータの互換性を確保したりすることが可能になります。 3D CADデータの活用幅がぐっと広がること間違いなしです!
本記事では、以下の内容を詳しく説明します。
この記事で紹介する方法は、インポート時の注意点も網羅しているので、失敗なく作業を進められるかと思います。この記事を読めば、STEPファイルを駆使して、あなたの3Dモデリングをさらにパワーアップさせることができるでしょう。
1 .STEPファイルとは?
STEPファイル(正式名称:Standard for the Exchange of Product Data)とは、3D製品データを様々なソフトウェア間でやり取りするために標準化されたフォーマットです。
3DモデリングツールやCADプログラム(それぞれ独自のファイル形式を持つ)が、互いに情報を共有するための共通言語として機能します。
2 .STEPファイルの主な特徴
互換性
STEPファイルの大きな特徴の一つは、その優れた互換性です。STEPファイルは、独自の形式を持つ様々な3DモデリングやCADプログラムで読み込みや編集が可能です。SolidWorks、AutoCAD、Blenderなど、どのソフトを使用しているかに関係なく、STEPファイルは異なるプラットフォーム間でも3Dモデルをアクセス・編集可能な状態に保つための橋渡し役となります。
データの保全性
STEPファイルは、形状、寸法、材質情報など、その3Dモデルに関する詳細な情報を保持できます。BlenderにインポートされたSTEPファイルは、編集可能なメッシュデータとして扱われ、頂点、エッジ、ポリゴンレベルを個別に調整することができます。
さらにアニメーション制作等においては、STEPファイルを介することで、さまざまな3Dフォーマットで作成されたキャラクターモデルをスムーズにBlenderにインポートでき、スケール、位置、回転を調整して、シームレスなアニメーションシーケンスを作成することができます。
コラボレーションの促進
コラボレーションがイノベーションの礎となる現代において、STEPファイルは強力なコラボレーションツールとして活躍します。エンジニア、デザイナー、アーティストは、STEPファイルを使用して作成物をシームレスに共有でき、分野を超えた生産的なチームワークを実現できます。
建築家にとって、あらかじめ作成された建築モデルを組み込んだり、製品デザイナーにとって、既存のコンポーネントを新しいバージョンに修正したり、アニメーターにとって、様々なソースからキャラクターを統合したりする場合、STEPファイルをBlenderにインポートできる機能は、ワークフローを効率化し、汎用性を高め、最終的には創造の幅を広げてくれます。
3 .STEPファイルをBlenderにインポートする4ステップ
ステップ1 : STEPファイルをBlenderにインポートする前に、必要なツールを準備しましょう
STEPperアドオンの入手
BlenderでSTEPファイルをインポートするには、STEPperと呼ばれるアドオンが必要です。STEPperは無料で入手できます([STEPperアドオンのダウンロード先はこちら].

STEPperの公式ドキュメント: https://ambient.gumroad.com/l/stepper
[入手方法]
- Gumroadページへアクセス: https://ambient.gumroad.com/l/stepper
- 「Free Download」ボタンをクリック: アドオンの最新バージョンが無料でダウンロードできます。
- ダウンロードしたzipファイルを展開: 中に入っている.pyファイルをBlenderのアドオンフォルダに移動します。
- Blenderを再起動: アドオンが有効化され、利用できるようになります。
STEPper以外にも、BlenderでSTEPファイルをインポートできるアドオンはいくつかあります。
- CAD Import: https://blendermarket.com/
- STEP Importer: https://github.com/mauge123/mechanical-blender-addons/blob/master/io_scene_stp/init.py
これらのアドオンは、それぞれ異なる機能や利点を持っています。用途に合わせて最適なアドオンを選択することをおすすめします。
それでは、次のステップで実際にSTEPファイルをインポートしてみましょう!
ステップ2 : アドオンのインストール
さて、必要不可欠なアドオンを確保したので、インストールしてみましょう。
手順
1. Blenderを開き、「Preferences」メニューを選択します。
2.「Preferences」ウィンドウ左側にある「Add-ons」タブをクリックします。
3.「Add-ons」ウィンドウ右上の「インストール」ボタンをクリックします。
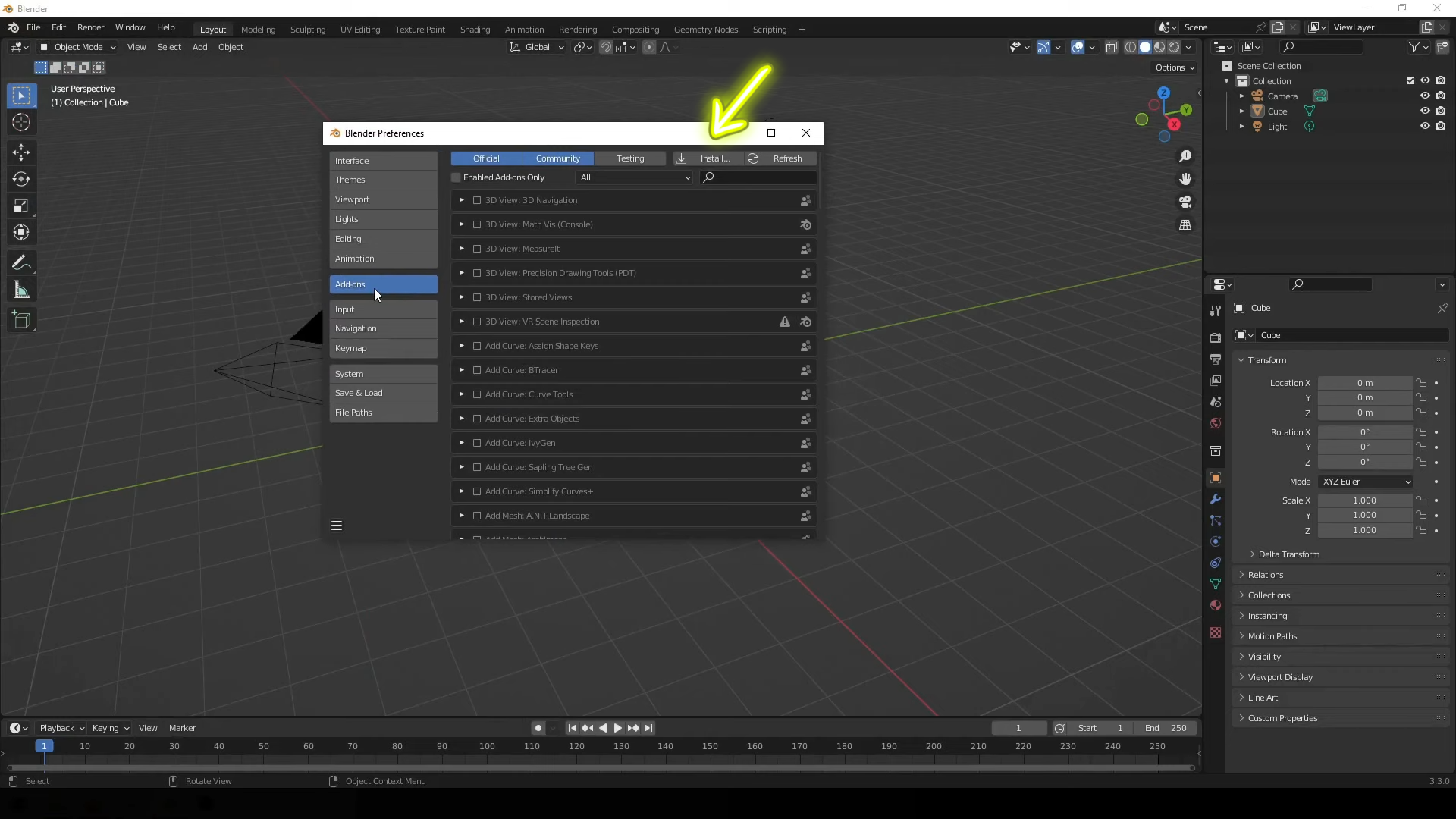
5. ダウンロードした STEPper アドオンのファイル (*.zip) を探し、選択します。
6. ファイルを選択したら、「アドオンのインストール」ボタンをクリックします。
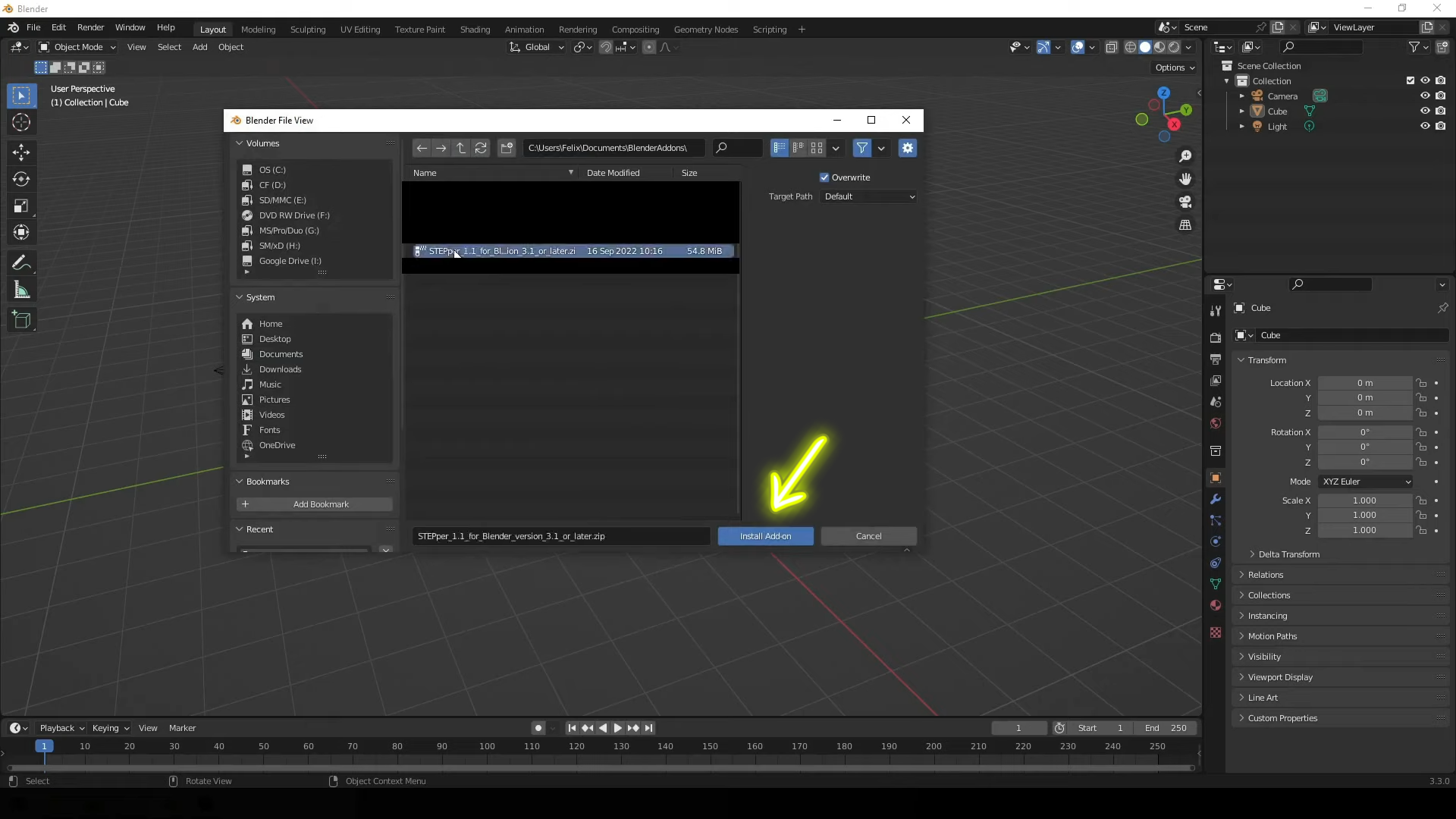
※ アドオンをインストール後、有効にする必要があります。アドオンリストで「STEPper」を探し、横にあるチェックボックスをオンにしてください。
ステップ3 : STEPファイルの変換準備
STEPファイルのインポートツールの準備ができたので、変換準備と作成です。
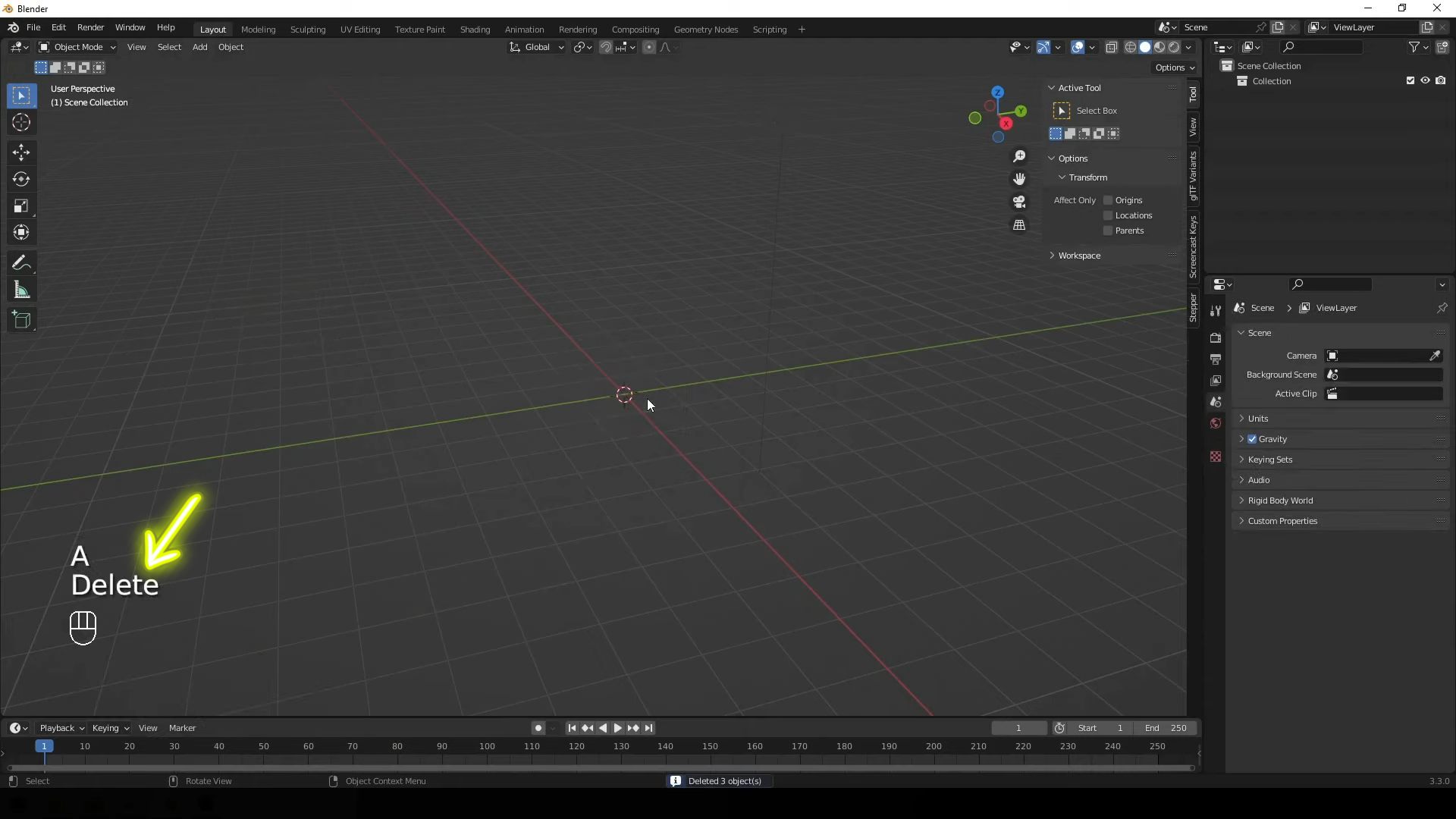
既存のオブジェクトをすべて削除し、ワークスペースを空っぽにすることが重要です。クリーンな状態にすることで、変換後の3Dモデルをスムーズに配置できます。
ステップ4 : STEPファイルのインポート
下準備が整ったら、いよいよ STEP 形式ファイル (*.stp) を Blender に取り込んでみましょう。
1. Blender ウィンドウ左上にある「ファイル」メニューを選択します。
2.「ファイル」メニューが開いたら、カーソルを「インポート」に合わせます。
3. サブメニューが表示されるので、「STEP」を選択します。
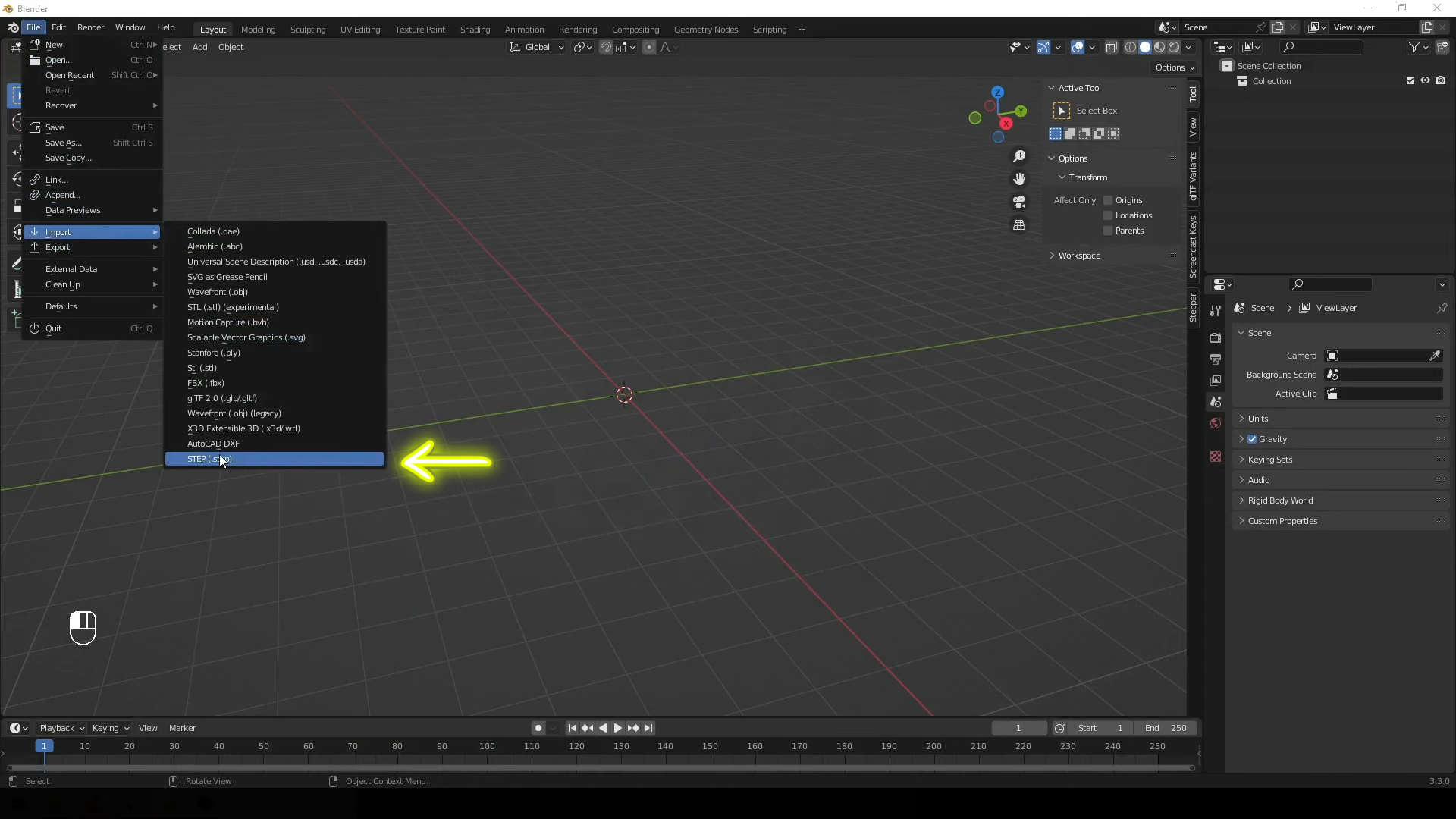
4. ファイル選択ダイアログが開くので、インポートしたい STEP ファイル (*.stp) を選択します。
5. ファイルを選択する際、「カスタムスケール」という項目に注意してください。この値は、インポートされるモデルのサイズを調整するのに重要です。ほとんどの場合、0.001 に設定することをおすすめしますが、プロジェクトに応じて調整してください。
6. インポートしたオブジェクトの階層は、「Flat Collection」オプションを選択するのが一般的です。これにより、モデルのコンポーネントが Blender ファイル内で適切に整理されます。
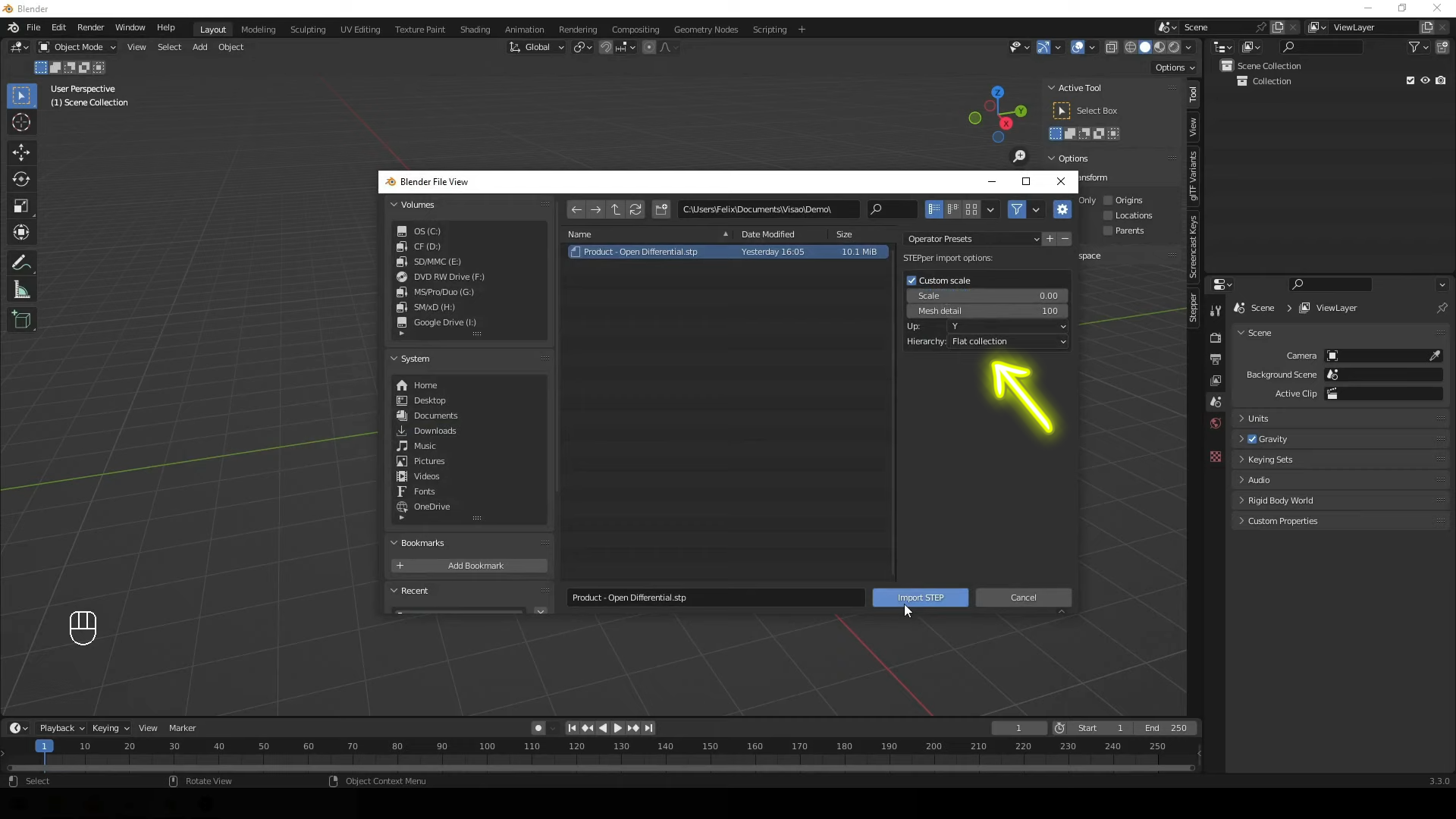
7. 最後に「Import」ボタンをクリックすると、選択した STEPファイルが Blender に取り込まれます。
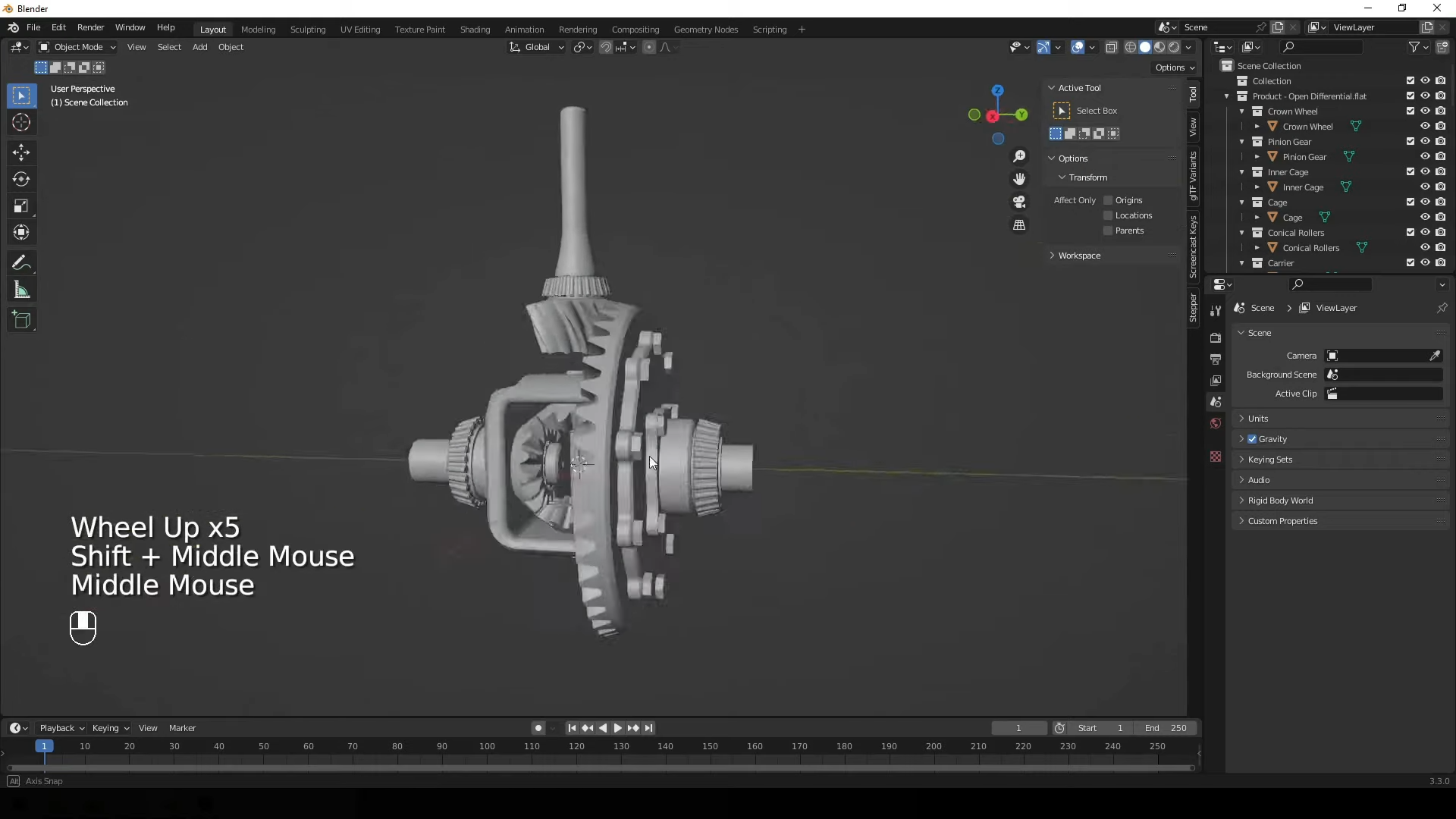
STEP ファイルの中には、インポート時にエラーが発生する場合もあります。その際は、STEP ファイルの作成元ソフトや STEP ファイルの形式を確認してみてください。
STEPファイルのBlenderへのインポート方法を動画でご覧になりかた方は、こちらからどうぞ。
まとめ
STEPファイルを無事にインポートできれば、他の3Dモデルと同様に編集することができます。モデリング、メッシュデータ、アニメーションなど、Blenderでのあらゆる編集ができ、CADソフトで作成された3Dモデルを、より詳細な3Dモデルとして制作することができます。本記事を参考に、ぜひBlenderのSTEPファイル編集機能を活用して、3Dデータ制作の幅を広げてみてください。
ロータスデザインは、3D制作やアニメーション制作に特化したデザインの総合プロダクションです。あらゆる3Dフォーマットに対応しています。
トレンドのデザインを取り込み、ブランディング戦略に特化したサービスで企業、製品の価値を高めながら、ターゲットに最適化したマーケティング施策であなたのビジネスを加速させます。